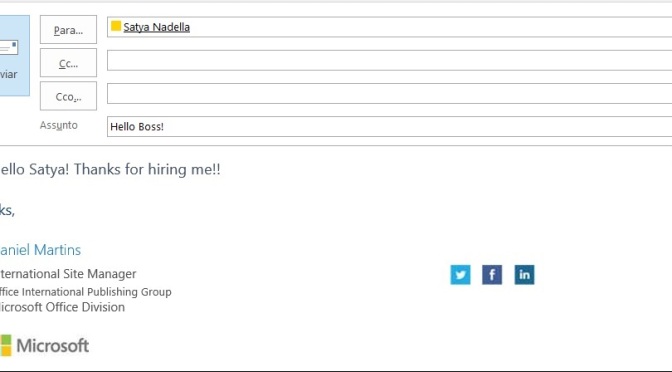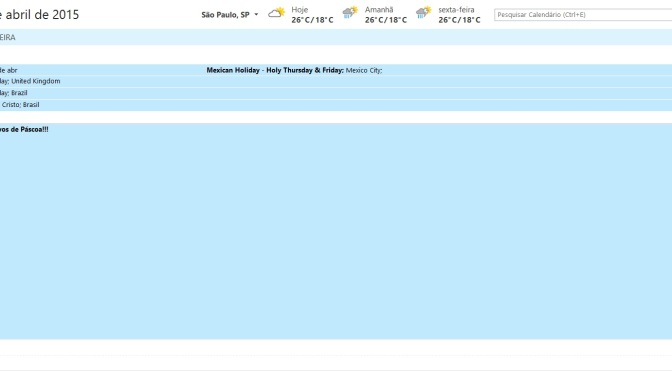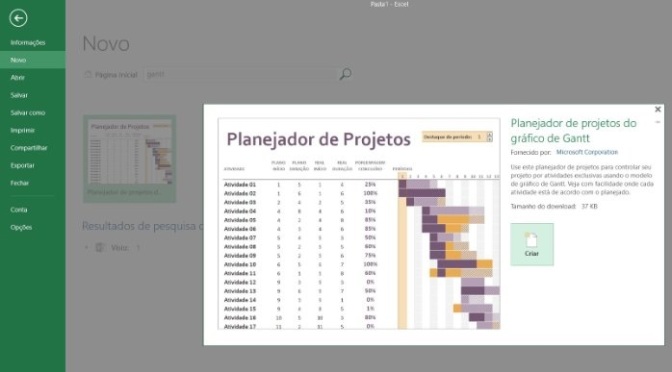Anotações… Ahhh quantas vezes eu já não anotei algo em um infeliz de um post-it ou algo do gênero só para ter de procurá-lo desesperadamente mais tarde, muitas vezes em vão…
Pensando nisso que surge o OneNote! E se você tivesse um Fichário infinito, com quantas Divisórias você quisesse, sem limites de páginas, e que quando você perguntasse “onde eu anotei o Telefone do Leonardo” ele te mostrasse na hora?! Tudo isso sem peso na mochila 🙂

É claro que você pode ter mais de um Fichário se desejar, mas eu tento trabalhar com o mínimo possível para facilitar a minha ferramenta preferida do OneNote: a Busca Universal!!
Essa é a forma que eu me organizo:

Eu tenho um Bloco de Anotações (Fichário) central com minhas coisas pessoais. Um para meus cursos de Educação à Distância, um para o Trabalho (dividido por ano fiscal para me facilitar), e um para minha casa, nostro “Palazzo”, que eu compartilho com a minha esposa!
Dentro desses fichários eu tenho minhas Seções (Divisórias), por exemplo essa da foto acima para o meu blog Dbm505. Nas páginas, eu escrevo meus posts, que depois publico no Blog 🙂
Há uma Seção padrão nos Blocos de Anotações chamada “Anotações Rápidas”. É para lá que vão minhas anotações gerais, que não fazem parte de nenhuma “divisória” específica, exemplo:
Estou surfando no Office.com procurando treinamentos grátis, quando tenho uma ideia e preciso anotar! Eu pressiono ao mesmo tempo as Teclas “Windows + N” (Funciona apenas para quem já tem o OneNote instalado)

O OneNote me traz as opções de Recortar a Tela, Enviar da Web para o OneNote, ou criar uma nova Anotação Rápida. Vamos escolher a última, e anotar o telefone do nosso amigo:

Pronto, anotei fechei, acabou!! Nada de papelzinho guardado!
Agora vamos imaginar que passaram-se dois meses e a gente precisa do telefone do Leonardo. Se você escreveu em um Post-it, já era fíí… Nunca mais! Mas no OneNote, eu simplesmente vou no canto superior direito onde fica o campo Pesquisar (ou com o atalho “Ctrl + E”):

O OneNote me traz todas as anotações que possam ter “Telefon…” direto!! Nada de ficar procurando!
Agora uma parte ainda mais legal! Minha esposa queria anotar uma receita, mas eu obviamente não ia digitar tudo aquilo, então tirei uma foto:

O OneNote reconhece o texto da foto, e inclui isso na busca universal!! Ahhhhhhhh que coisa linda!!!!
Eu uso no meu lumia o Aplicativo Office Lens que tira a foto e já salva direto no meu OneNote!! Sério, é uma das ferramentas que mais uso!
Meu único arrependimento é que só descobri o OneNote no último ano da faculdade. Imagina ter até hoje todas as notas das suas aulas preferidas?!
Ou ter suas anotações todas de fácil acesso sem se matar para encontrar nada?!
O OneNote realmente mudou minha vida… Espero que ajude a sua!
No Futuro falarei mais sobre os Blocos compartilhados, Anotações de Áudio, Desenhos, Modelos prontos, Etc!
Por enquanto, você pode baixar o OneNote gratuitamente (para o aparelho que quiser, Tablet, Computador, Celular) no OneNote.com 🙂
Segue também um vídeo com mais explicações sobre o OneNote.
Gostou? Então baixe o seu, grátis!